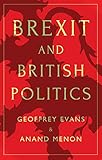電子書籍アプリを比較する(Kindle編)
歳をとって小さな字が見づらくなった私にとって大変重宝している電子書籍ですが、アプリによって使い勝手が随分と異なるので、少しまとめてみることにしました。
紙書籍にはない大変便利な機能がついているので、詳しく書いていると一冊の本ができるくらいなので、基本的事項についてのみ比較していこうと思います。
まず対象となる電子書籍ですが、『ナイツ&マジック』小説&コミック コラボ試し読み版にしました。
この電子書籍にはコミック部と小説部がありますが、この小説部分と、目次として使用されている画像部分を利用して比較していきます。
なお、コミック部は画像として処理されており、実際のコミックを読むときとは挙動が異なるので今回の比較対象項目からは外してあります。
使用する端末は、Apple iPad Air2とASUS Zenfone 4の2機種で、スクリーンショットで撮影した画面を説明に使用します。(残念ながらKindle端末は利用できないアプリがあるので今回は対象から外しています。)
比較対象項目は電子書籍の最低限の基本機能である
① 文字の拡大縮小
② 行間の拡大縮小
③ ハイライト(マーカー)
④ 辞書
⑤ メモ
⑥ しおり(ブックマーク)
⑦ 画像の拡大縮小
の7項目です。
比較するアプリは、Kindle、honto、ebook japan、Kinoppy、Doly、DMM Booksの六つです。
1 Kindle編
KindleはAmazonで購入する電子書籍を読むためのアプリで専用端末が発売されており、私もスマホを所有する前までは、このKindle端末をいつも持ち歩いていました。
無料で読める洋書の数では他のアプリを圧倒しており、ブックマーク、ハイライト及びメモ機能を活用すれば、データベースを構築して語学学習に活用することも容易です。
例えば、英文小説を流し読みして、わからない単語を片っ端からハイライトしておき、後でまとめて辞書引きをすると、多読・速読が容易になり、読み終えた本の数が増えるほど、ハードボイルド、推理、恋愛などのジャンルで自分が苦手とする英語表現を知ることができます。
もっとも私は環境や経済関係の書籍に偏りガタなので相変わらず恋愛系の表現は全くダメです。(読んでて理解できない)
また、日本語の小説や専門書においては、「なるほど」と感じたページ全てにブックマークを付けておき、何故、自分が「なるほど」と感じたのか後で分析し、自分に不足する文章表現のスキルの習得や論理的思考を推進に資することが可能です。
それでは、まずiPad(横置き表示)から。

「稜線」という言葉にハイライトして黄色に着色してあり、このページにブックマークを付けてあります。ブックマーク表示は、画面左上の青いラベルとして表示されています。
読書している最中に画面中央付近をいちどだけ軽くタップすると、ヘッダーとフッターが表示され、ヘッダーの右側には、左から「文字サイズ変更アイコン(Aaと表示されているもの)」、「マイノート(文書ページのようなアイコン)」、「アップロードアイコン(四角に上向き矢印が付いているアイコン)」、「ブックマークアイコン(長方形下部が三角に切り取られているアイコン)」が表示されています。
文字サイズの変更等はAaというアイコンをクリックします。

この画面で、上から、「明るさ」「文字サイズ」、「フォント」、「背景色」、「余白」「行間」を変更することが可能です。文字サイズは無段階に変更可能で、フォントはゴシックと明朝、背景色は四色、余白と行間は三段階の変更が可能です。
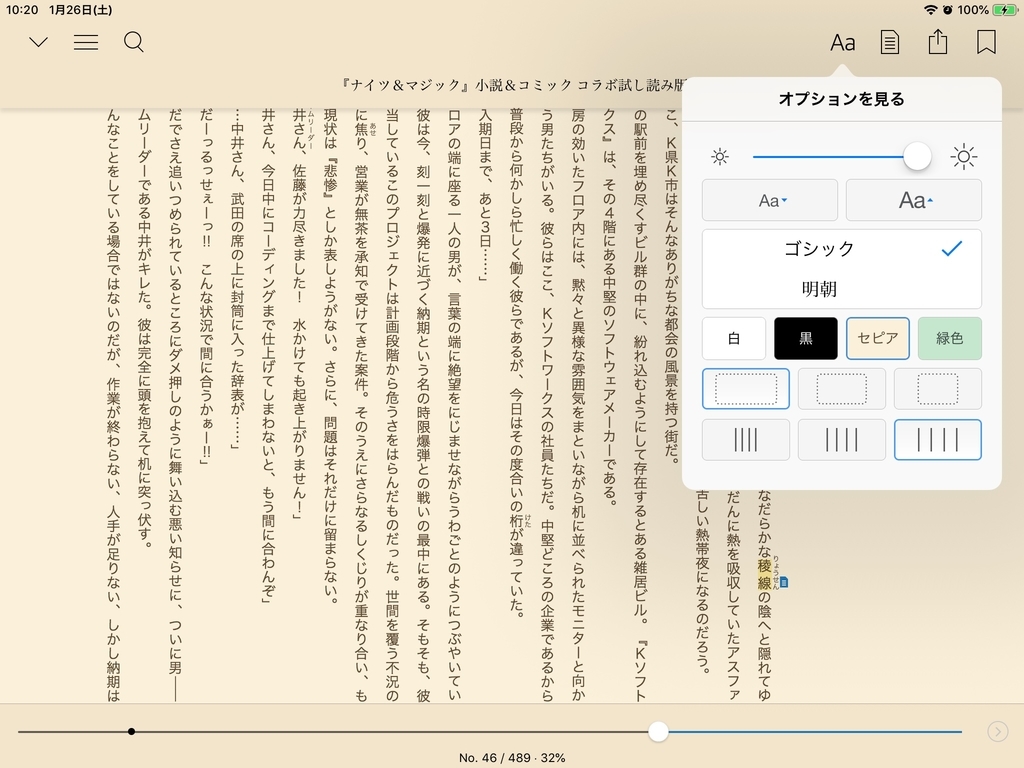
文字サイズを二段階小さくして、行間を最大にしてみました。ついでに、フォントをゴシックにして背景色をセピアにするとこんな感じになります。
ハイライト(マーカー)は、目的の文字を指で長押ししすると、その文字が拡大鏡で表示されるので、指を離すとその文字の上下に範囲指定の棒が付き、それを移動させることによって目的の文字をハイライトさせます。今回は「稜線」という言葉を選択してみました。
なお、ハイライト同時に画面下部には「辞書」「Wikipedia」「翻訳」の三つの画小さな画面が表示されます。
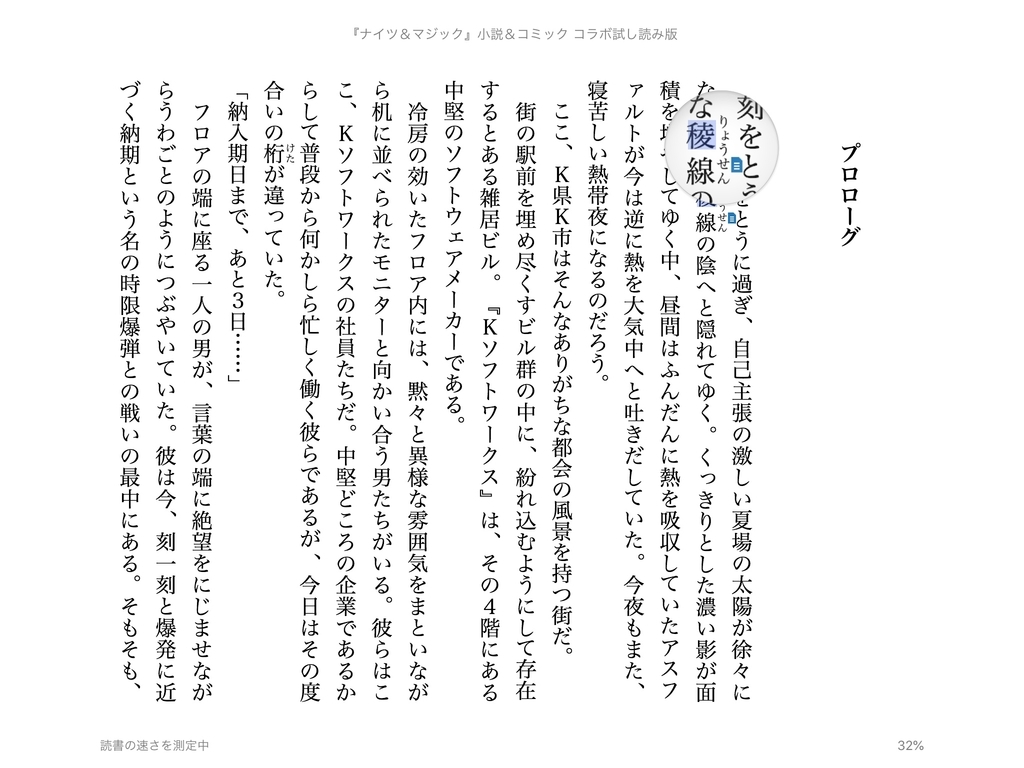
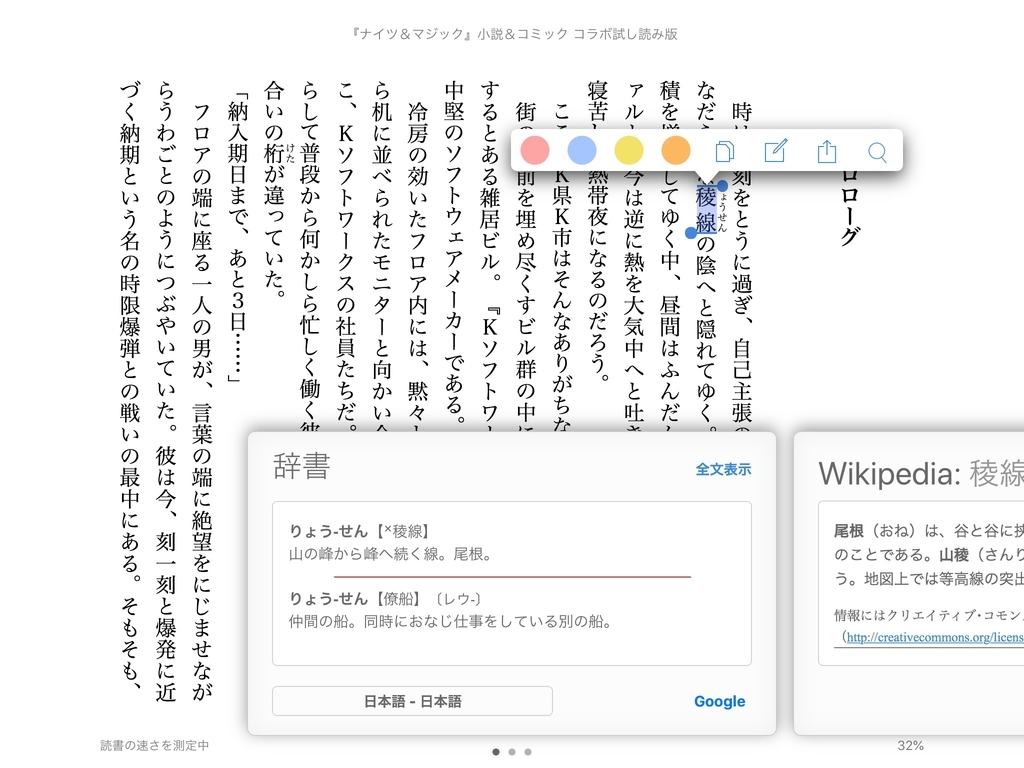
文字の上に表示されるアイコンバーは左側から、ピンク色、水色、黄色、オレンジ色、コピー、メモ、アップロード(メール添付等)、検索(Googleまたはwiki)で、いったんハイライト指定すれば、後から項目追加は可能です。
ハイライトと同時に画面下部に表示されるのは、「辞書」のほか「Wikipedia」と「翻訳」で、辞書は「日本語ー日本語」のほか、「日本語ー英語」、「English-Spanish」など43種類から選択できますが、あらかじめダウンロードしておかないといけないので、必要となりそうな辞書はWi-Fi接続時にダウンロードしておくと良いと思います。
語学を勉強したい人にお勧めは、English(UK)、English(US)で、英英辞典として利用できます。ただし、サイズが大きいので、ダウンロードには時間がかかります。
辞書右上にある「全文表示」をクリックするとコピペが可能となるページへ遷移するので、そのときにメモを作成すると便利です。
また、「翻訳」に表示される単語の右上にはスピーカーボタンが表示されるので、発音を確認するのにも便利です。
私の場合、翻訳はデフォルトで「日本語ースペイン語」にしているので、参考までに翻訳されたものを下に表示しておきます。

手持ちに「Brexit and British Politics (English Edition)」という本があったので、参考としてBREXITという単語を辞書引きしておきます。

辞書を全文表示してハイライトした画像です。
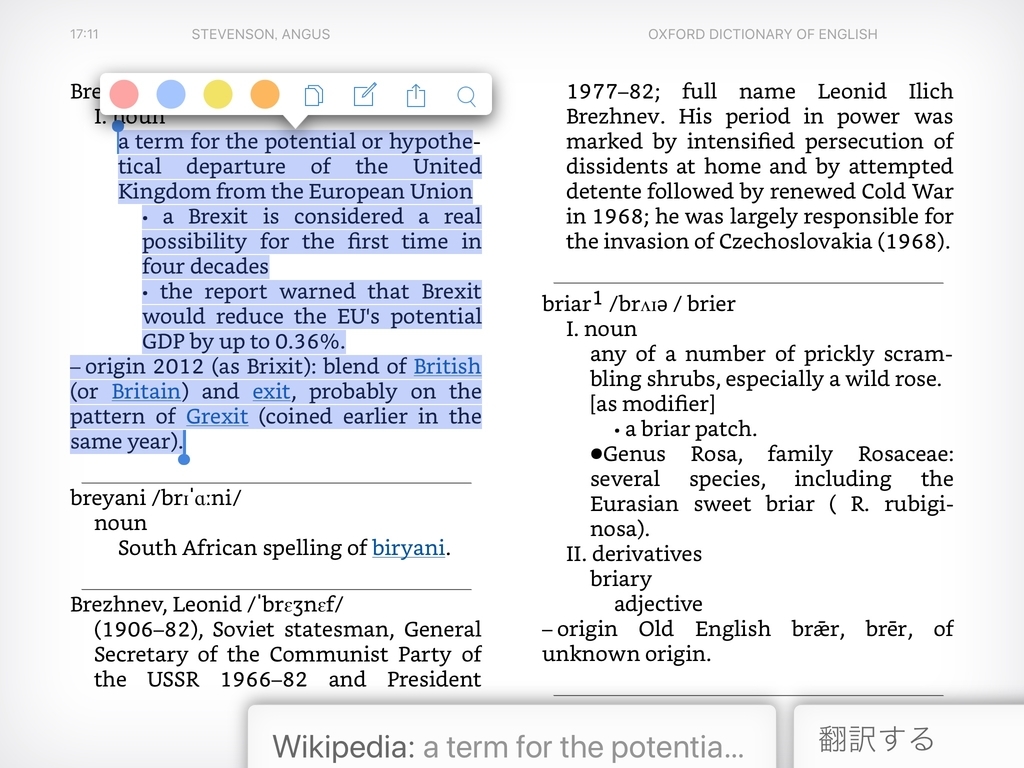
画像の拡大は、画像をダブルクリックして、画面左上に×印が表示されれば、ピンチアウト(指2本で画面を広げるように操作すると画像の拡大ができる操作)やピンチインが可能になります。
本に戻るときは、×印をタップします。


ブックマーク数やメモの文字数に上限は無いようです。少なくとも私が普段使用しているブックマーク数やメモの文字数で制限がかかったことはありません。
読書中画面で画面中央をいちどタップして表示されるヘッダーの「マイノート(文書ページのようなアイコン)」をクリックすると全てのメモやブックマークが表示できるので、それをクリックするとによって瞬時に本の中を移動することが可能です。

ブックマークしたものには、ページ初頭の文書が三行程度表示されているるので、どのような内容か瞬時に確認可能です。
ハイライト部分には色が付いていますし、メモの内容も一読できます。
追加で、「黙々と」という文字に青のハイライトを付してみました。
以上がKindleにおける基本的操作方法です。
本を読みながら気になるところにマーカーで色を付けたり、ふと疑問に浮かんだことや新しいアイデアを思いついたときに咄嗟にメモする。
本を閉じるようにiPadを閉じる前に「同期」ボタンを押しておけば1〜2秒程度で同期が完了するので、出かけ先で、スマホを開いて続きを読むということも簡単に行えます。
ハイライト、メモ、ブックマークが簡単に字数制限無く行え、メモが増えたからと行って電子書籍の動作が重くなることもありません。
メモにコピペするときに一手間余分にかかることは少し不満ですが、電子書籍アプリの中ではイチオシの製品です。
スマホでの基本動作も同じですが、アイコンが少し違うので、アンドロイド端末の画面を参考までに表示しておきます。

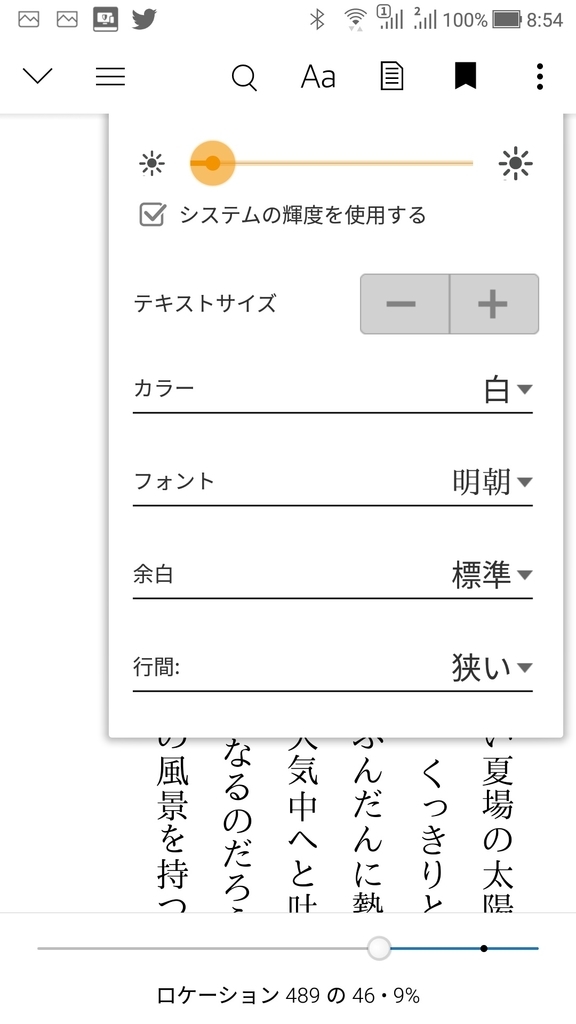
最後に価格です。
他の電子書籍販売会社は頻繁に2割以上の値引き(ポイント還元)を行っていますのでAmazonで購入する場合、割高になることもあります。
しかし、Amazonも
Kindle日替わりセール
Kindle週替わりまとめ買いセール
【40%OFF~】Kindle月替わりセール
などの割引セールがあるので一応毎日チェックはしているのですが、時々、50%以上のポイント還元が付いていたりするので、欲しい本を登録しておいてマメにチェックするしか無いですね。
前述のBrexitに関する本の購入価格は926円でした。確か当時は割引前で2000円程度の価格が付いていたと思います。(現在は1358円ですが、Amazon以外の電子書籍取扱店では売られていません。洋書はAmazonが最強ですね。)
現在、私が購入を検討しているのは、2019年1月6日に発売された電撃文庫の「はたらく魔王さま! 第20巻」ですが、価格を比較してみましょう。
| アプリ名 | 価格 | ポイント | 備考 |
| Kindle | 612円 | 0 | |
| honto | 680円 | 6 | 千円以上の購入で割り引き |
| ebook japan | 680円 | 7 | 税抜き表示630円 |
| Kinoppy | 680円 | 150 | 週末ポイント増量 |
| Doly | 680円 | 136 | |
| DMM Books | 637円 | 0 |
もし、本日、購入するとしたら紀伊國屋のKinoppy対応で購入することになるのですが、別に急いで購入したい訳も無いので、しばらく様子見の予定です。
電撃文庫は年に4回くらい割引セールを実施するので、その時が狙い目なのですが、時々、Kindleで40%offとか50%ポイント還元をやるので、その時に購入する可能性が高いです。
Amazonは11月から12月にかけてプライムセール等で2割から7割引になるので、9月以降に販売された電子書籍は狙い目です。昨年(前回)のプライムデー前後では、「小説化になろう」で投稿されたラノベ「くま クマ 熊 ベアー 」(PASH! ブックス)を一冊324円〜540円で購入することが出来ました。
現在、一冊1080円で販売されているので半額以下でした。
次回はhontoについて記載予定です。
補 足
Kindleは直感的に使えるように整理されているため、デフォルトでそのままお使いいただいて問題ないと思いますが、読書に関する設定は少しわかりづらい処にあるので、説明しておきます。
読書に関する設定は電子書籍を開いていない状態から、画面上段検索バー右横(緑色の電池表示下)にある3本線のアイコンをクリックして、設定画面を開きます。

画面右上、電池表示(うえの参考画像では充電中なので電池は充電中の緑色表示で充電率が100%となっています)の下にある三本線アイコンをクリックする↓

設定をクリックする↓

ページめくりのアニメーションをオンにしていると小説はページがスライドして、マンガはページがめくられるようにして表示されます。
さらに「その他」の項目をクリックするとハイライトの設定ができます。
ちなみに「ポピュラーハイライト」とは、開いている本の中で他の読者がハイライトしている部分をチェックするもので、デフォルトではOffになっていた気がします。
無料の小説ではけっこうハイライトが入っているので、どのような単語に興味が集まってるか知ることができ、別の意味で本を楽しむことが出来ます。
追記
honto編へのリンクです。2019.1.27
ebook japan編へのリンクです。2019.1.28
Kinoppy編へのリンクです。2019.1.29
Doly編へのリンクです。2019.1.30
DMM Booksへのリンクです。(2019.2.2)