電子書籍アプリを比較する(honto編)
無料で入手できる電子書籍『ナイツ&マジック』小説&コミック コラボ試し読み版を基に基本的操作を比べてみるシリーズのhonto編です。
私はKindleが一番使いやすいと思っているので Kindleと比較してどうなのかということを述べてみたいと思います。
使用する端末は、Apple iPad Air2とASUS Zenfone 4の2機種で、スクリーンショットで撮影した画面を説明に使用します。iPadとZenfoneでアプリの機能が違う場合は、その点についてはなるべく触れていきたいと思いますが、比較対象項目は電子書籍の最低限の基本機能である
① 文字の拡大縮小
② 行間の拡大縮小
③ ハイライト(マーカー)
④ 辞書
⑤ メモ
⑥ しおり(ブックマーク)
⑦ 画像の拡大縮小
の7項目で比較するアプリは、Kindle、honto、ebook japan、Kinoppy、Doly、DMM Booksの六つです。
☆ ☆ ☆
hontoは、Amazonと同様に紙媒体の書籍も扱っており、Amazonと異なるのは実店舗(丸善、ジュンク堂、文教堂)で購入することも可能でポイントを共有できるという点です。
もともとhontoは、NTTドコモと大日本印刷が2010年8月に電子書籍出版のために立ち上げたもので、運営は「2Dfacto」という会社で行っていました。
それが、昨年の2018年7月1日、運営会社が2Dfactoから親会社の大日本印刷に変更される前後からサービスの質が大幅に変更されてきました。
かつてのebook japanのように会社の経営が傾いているという情報は無いのですが、それまで大幅に付与されていたポイントが付かなくなっています。
あくまで推測ですが、電子書籍で大量にばらまいたポイントが実店舗で販売する紙書籍の収益を圧迫していたのではないかと思っています。
そう考えると今後はポイント還元という恩恵を受ける機会は殆ど無くなるかもしれません。また新規会員に対して発行していた50%offクーポンも、30%offに下げられたうえ上限が5000円となっていることから、新規会員特典狙いのメリットもあまりありません。
電子書籍を購入する場合、主にクーポンを利用して割引を受けることになるのですが、元々の価格設定が紙書籍と同じだったり、クーポン券が講談社限定等、指定されているものが多く、発行元別、ジャンル別等で買い分けする必要があり、初心者の方にはあまりお勧めできません。
困ったことにMacとブラウザとしてChromeを使用している場合、クーポン割引対象書籍であってもクーポンが適応できない場合があり(多くの場合は、数時間程度待ってから再びアクセスしたり、合計金額千円以上と書いてあっても適応できず、二千円以上にしたら適応できたりする場合があるのですが・・・)、混乱することも多々あります。
もっともブラウザをSafariに変更するとこのような異常は回避できるみたいなのですが、スマホでChromeを使って電子書籍を購入している方は注意しておいて下さい。
また、ポイントも税抜き価格の1%に付くのですが、ポイントを使用して購入するとその分還元ポイントが連動して下がるので、計算してみるとAmazonの方が安かったということもあります。
さて、
iPadを使ってhontoで書籍を読み込んだときの画像を見てみましょう。
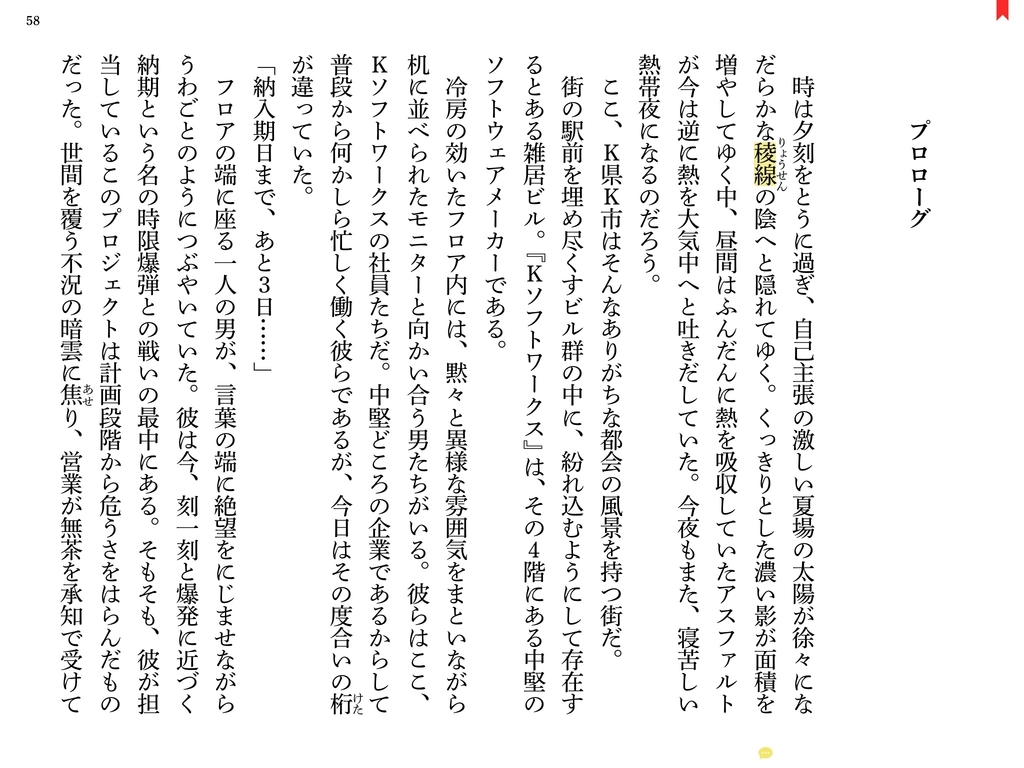
Kindleでハイライトとよぶ機能は、hontoでは「マーカー」、Kindleのメモ機能は「コメント」と呼ばれています。
ハイライトと違うのはマーカーの位置にコメントを埋め込むことは可能ですが連動はしていないということです。
ブックマークは画面右上にある赤いマークですが、他のページにブックマークすると、色が変わります。赤→ピンク→オレンジ→黄→緑→青といった具合です。
文字の拡大縮小はKindleと違い、画面をピンチイン、ピンチアウトすることによって、17段階で変化させることが可能です。
実は、このピンチイン、ピンチアウト。
他の電子書籍アプリでも実装されているのですが、振動のある電車やバスの中で操作すると意図せず「勝手に」拡大縮小されることがあります。その間、画面が表示されないだけで無く、どこを読んでいたのか見失う羽目になったりしてイライラします。
画像ファイル、例えば「まっぷる」等で写真や地図を見ているときは、読みながらでも拡大縮小機能は必要になると思うのですが、活字はどうなのでしょうか?
ルビを拡大して読みたい人がいるのかもしれませんが、私は普段からフォントを大きめで読んでいるので、ルビに困ったことはありません。
取りあえず、文字サイズの変更等はメニューからでも行えるので、その方法を見ていきましょう。
編集メニューを呼び出す方法はKindleと同じで、画面中央付近を軽く一度だけタップします。
Kindleと同じように読書進行度を示すフッターと様々な設定等を行う編集用アイコンが並ぶヘッダーが表示されるので、文字サイズや行間等の変更を行うためには、ヘッダー右上にあるA文字の付いたアイコンをクリックします。

最初に表示されるのは、画面タグで「文字組」、「余白」「(ページめくり)アニメーション」等の設定が出来ます。
文字サイズを変更するのは、フォントタグのページで、漢字フォントを「秀英明朝M」「リュウミンL」「中ゴシックBBB Med」の三種類から選択できます。

ただ、画面にあるように行間や字間の変更は不可のようです。(スマホの画面では行間や字間を変更する項目そのものが削除されています。)
◎ ◎ ◎ スマホ部分開始 ◎ ◎ ◎

◎ ◎ ◎ スマホ部分終了 ◎ ◎ ◎
カラータグは文字通り背景と文字の色を変化させるものですが、背景画像とあるのは色が変わるだけで、特に紋様が付いている訳ではありません。参考までに、フォントを中ゴシックBBB Medでサイズを二つ下げ、背景に背景画像1を選択した場合の画像を紹介します。

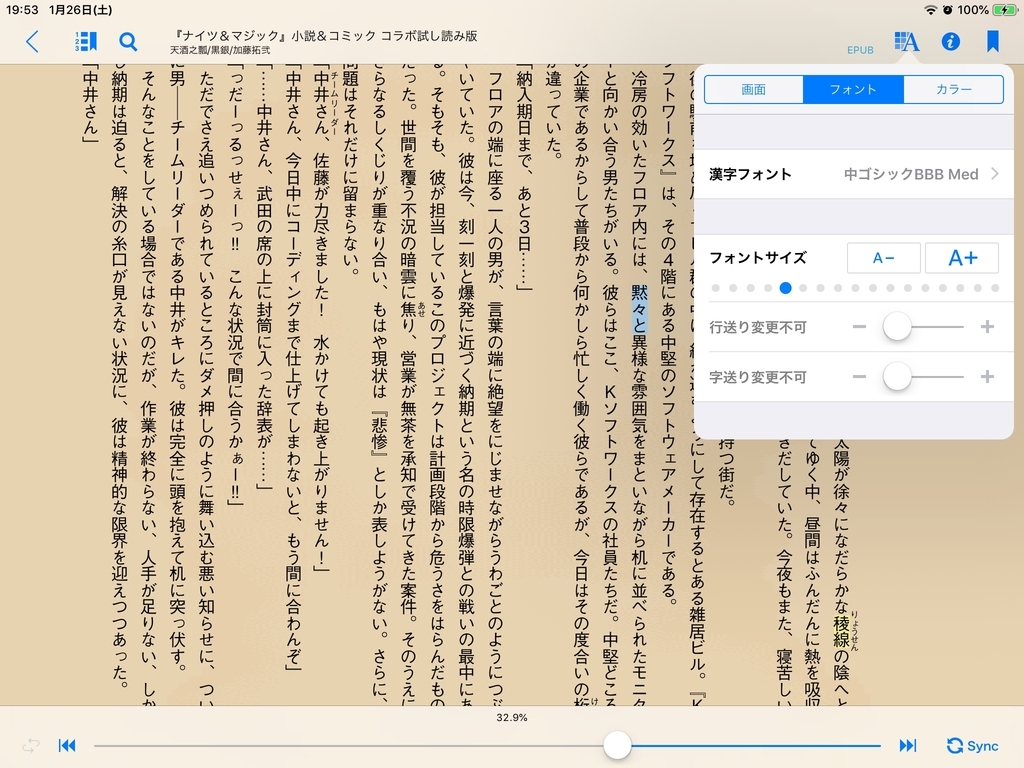
次ぎにマーカーの操作方法です。
Kindleと同様マーキングしたい文字を長押しすると拡大画面が表示されます。

指を離すと範囲選択用の棒が上下に現れますので、それを動かして選択する文字を指定します。

文字を指定すると、指定文字の下にWikipediaが表示されます。
Wikipediaの上にあるアイコンの真ん中の「吹き出し(・・・)」を押すとコメントを入力する画面が表示され、コメントを入力して「コメント保存」ボタンを押せば、左端に表示されている色(この場合は黄色)がマーカー文字の上に塗られます。
下に表示されているwikiは長押しするとコピペができるようになるので、コメント欄にコピペしてみましょう。

長押しすると範囲指定が出来るようになりますので、範囲指定して指を離します。
左端の「コピー」を押して、からその上のアイコンバーにある「吹き出し(・・・)」マークをクリックします。
コメントの入力欄の上を長押しすると「ペースト」という文字が現れるので、それを押します。
完成したのが下の「コメント」です。

マーカーの色を変更したい場合は、アイコンバーの左端の黄色い四角を押します。
表示される六色から選択するのですが、色を確定するためには、選択したあと最初のアイコンバーに戻り、コメントを入力するかその左隣にある「鉛筆」アイコンをクリックしてコメント無しでマーカーを付けなければなりません。
マーカーの色を頻繁に変更したい方には少し不便かもしれません。
四角い黄色を押した後に表示される画面

大事なことなので、もう一度書きますが、コメント無しでマーカーを付けたい場合は、アイコンバー「吹き出し」の右隣にある「鉛筆」アイコンを押す必要があります。
Kindleに慣れている人?は色アイコンを押しただけで、確定した気分になるのですが、「吹き出し」または「鉛筆」アイコンを押さないとマーカーは付きません。
◎ ◎ ◎ スマホ部分開始 ◎ ◎ ◎
スマホの方は色アイコンが下に現れ選択するようになるので間違える可能性は無いのですが・・・。
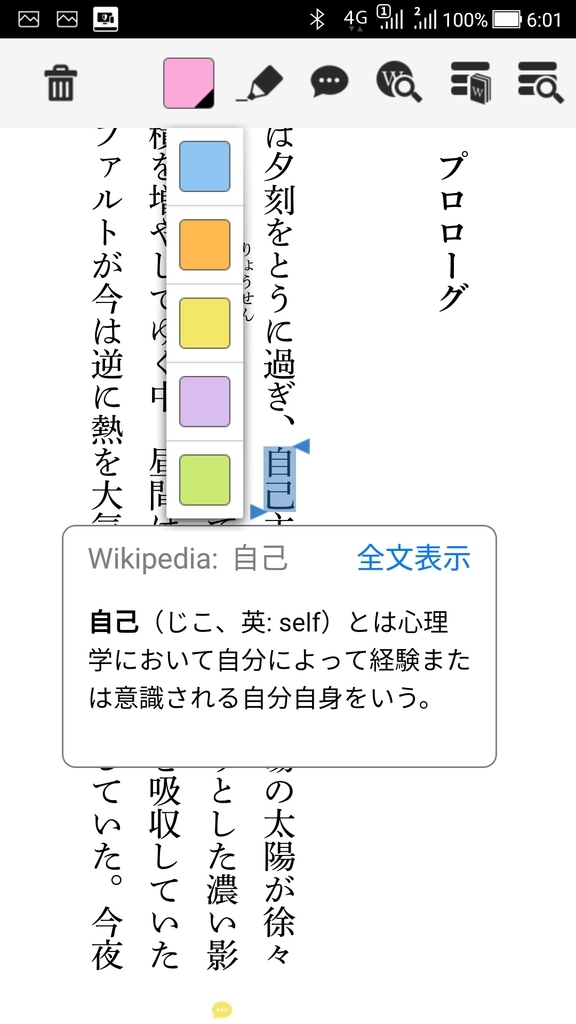
◎ ◎ ◎ スマホ部分終了 ◎ ◎ ◎
Wikipedia以外の辞書を使いたい場合は、「鉛筆」アイコンバーの右にある本と虫眼鏡がついたアイコンをクリックします。

虫眼鏡に丸Wのアイコンは、WEB検索用のアイコンでiPadやスマホで指定してあるブラウザが開きます。
その右隣にあるWと書いた本のあるアイコンは、ダウンロード済み辞書用のアイコンです。一番右端は、書籍内検索用のアイコンです。
ダウンロード用辞書の種類は、「スーパー大辞林」「ウィズダム英和辞典」「ウィズダム和英辞典」「Apple用語事典」「New Oxford American Dictionary」「Oxford American Writer's Thesaurus」「Oxfoed Arabic Dictionary」「Oxford English Dictionary」「Oxford English Thesaurus」のほか、「イタリア語」「オランダ語」「スウェーデン語」「スペイン語」「タイ語」「デンマーク語」「ドイツ語」「トルコ語」「ノルウェー語」「ヒンディー語」「フランス語」「ヘブライ語」「ポルトガル語」「ロシア語」中国語」「韓国語」なと36種類もあります。
Kindleの辞書同様、ダウンロードには時間がかかるので、WiFi接続時のダウンロードをお勧めします。
私は、日本語、アメリカ英語、スペイン語だけをダウンロードしています。(hontoではNHKの英会話やスペイン語会話のテキストを購入していたので)

ちなみに「稜線」部分の辞書をひくと、ダウンロードされている辞書から自動的に該当項目が選択されます。hontoでは和西辞書は実装されていないので、スペイン語の表示はありません。日本語を外国語に変換できる辞書は唯一「ウィズダム和英辞典」だけです。(辞書のダウンロードは左下の「管理」から行えます。↓)
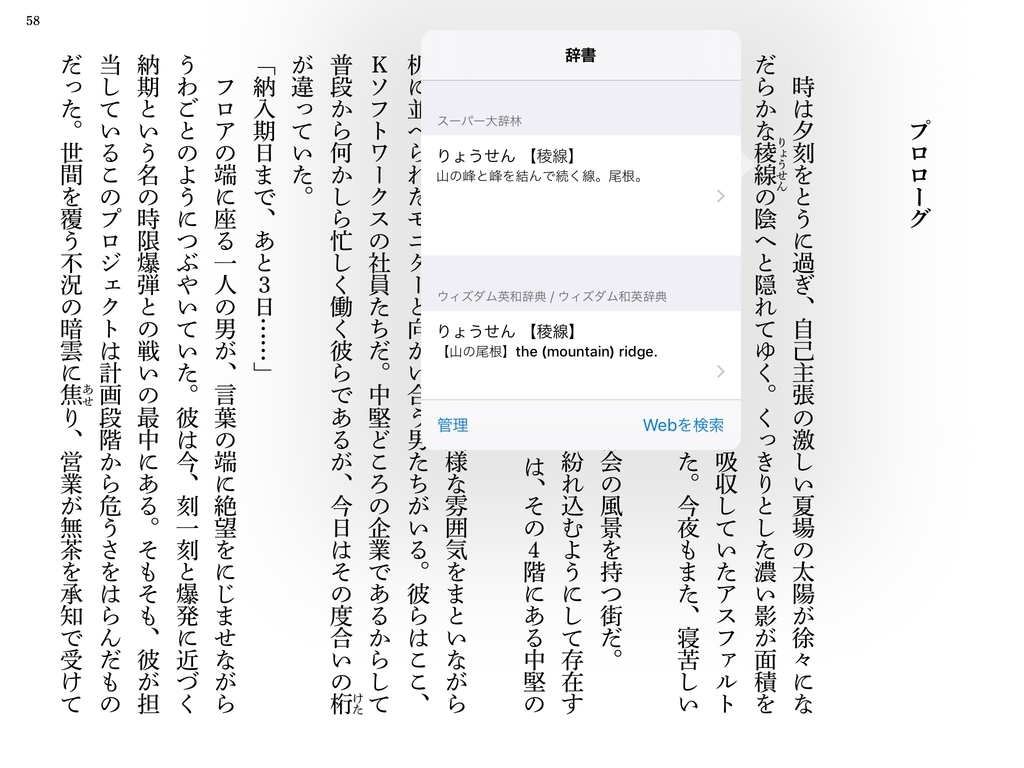
さて、ブックマークの管理ですが、読書画面中央を軽くタップして表示させたヘッダーの左側にある123等の表示あるアイコンをクリックします。

適当にブックマークを付しておきましたが、だいたいページ初頭の1〜2行目までが表示されるようです。
マーカー欄は

コメント欄は

ブックマーク、マーカー、コメントがバラバラに表示されるので、ちょっと使いづらいですね。しかし、書籍を閉じてKindleと同じ名称の「マイノート」を使えば全てをページ順に表示させることが可能です。
iPadで「マイページ」を表示させてみました。

ブックマーク欄に何も表示されていないので、あまり意味が無いですね・・・
◎ ◎ ◎ スマホ部分開始 ◎ ◎ ◎
次にスマホ(Android)での操作画面ですが、若干iPadと違います。
まず、読書画面中央を軽くタップしてヘッダーとフッターを表示させてみましょう。

一番右端にある縦点三つのアイコンをクリックすると、iPadでの123アイコンと同じような画面が出てきます。
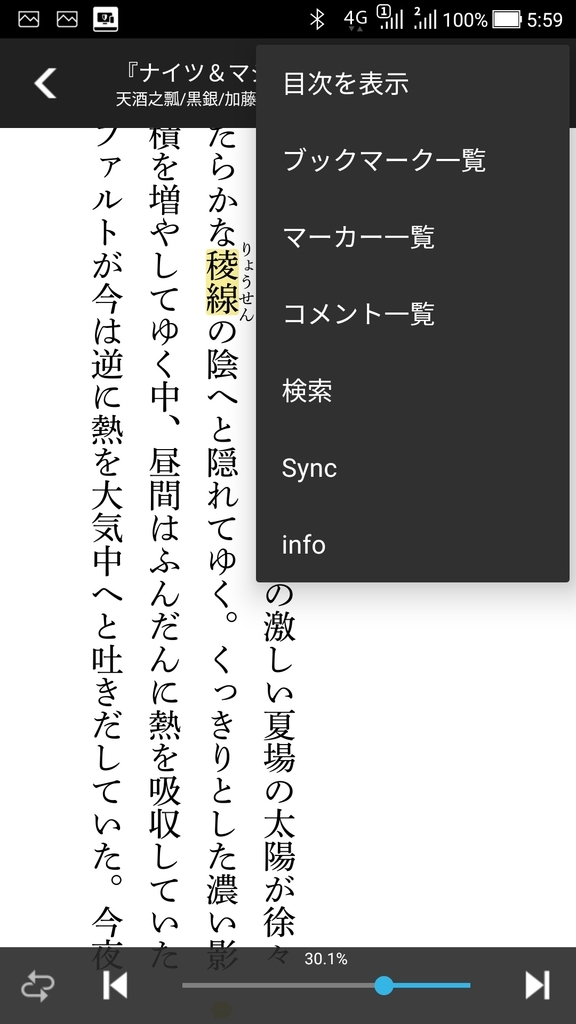
iPadでは画面右下に表示されていたSyncボタンがここにあります。
「同期」=「Synchronize」ボタンですが、時々、遅延が発生します。
自宅でiPadで本を読んでいてバスの時間になるとバス停まで歩いて行き、スマホで続きを読み始めるのですが、Kindleの場合は、バス停までの徒歩時間(5分)以内に同期が完了していて、続きがすぐに読めるのですが、hontoの場合、5分では同期していないことの方が多いです。
なお、私は、自宅ではNTTひかり、スマホでは電話回線を使って同期させています。
Aが付いたアイコンをクリックすると、iPadと違い、「画面効果」という項目が増えています。
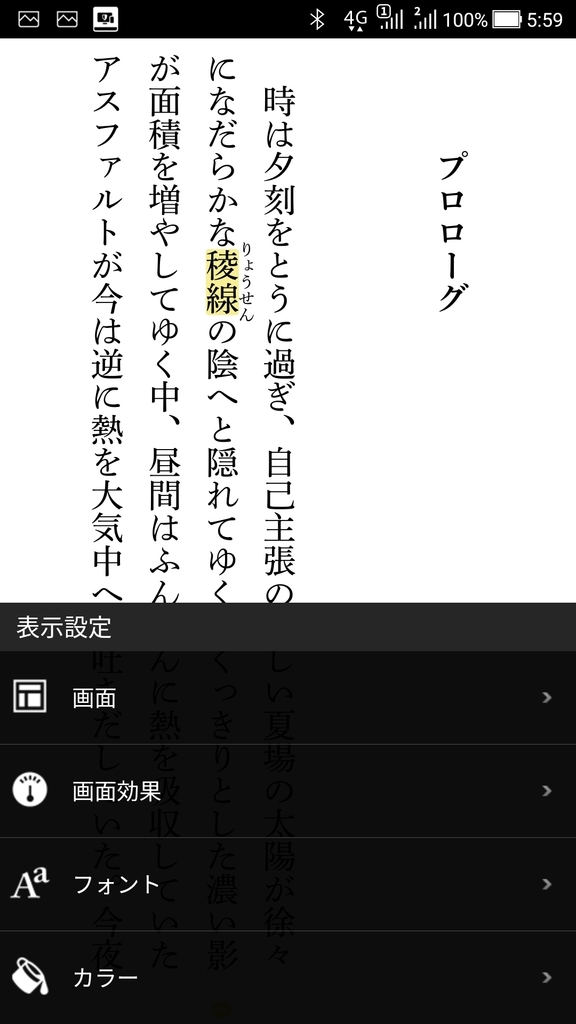
実際は、iPadでの「画面」タグにあった機能が、「画面」と「画面効果」に分割されているだけです。
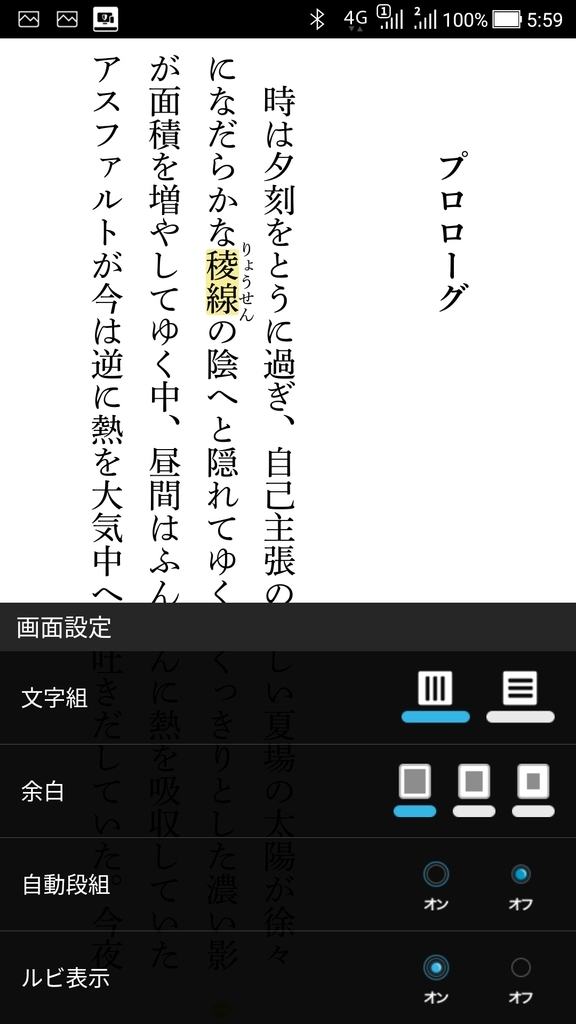
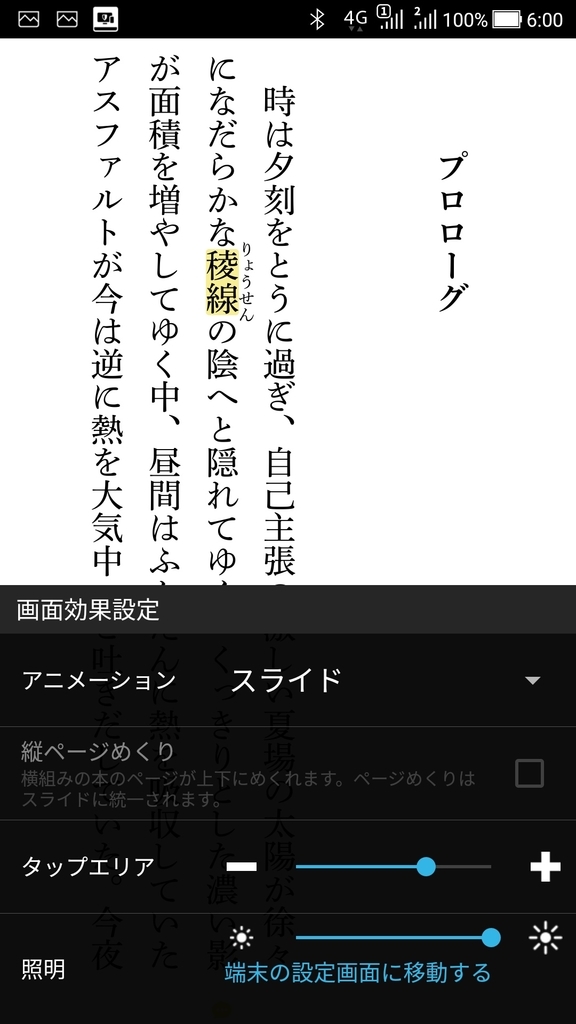
◎ ◎ ◎ スマホ部分終了 ◎ ◎ ◎
Kindleと比べるとちょっと見劣りしますが、そこそこ使えるアプリで重宝しています。
冒頭、少し述べましたが、Kindleより安く購入できたので、マンガやラノベ等あまり考えずに読める作品の多くをhontoで購入してきましたが、最近では(週末限定)紀伊國屋のKinoppyの方がお勧めです。
それでもhontoが一番安いときもありますし、「あしあとポイント」(毎日クリックするだけで、1pointか100pointのどちらかが当たるサービスです。私は年2回程度100pointをあてています)で地道に貯めたポイントを使うのも良いと思います。
最後に画像ファイルの扱いですが、自動で画面いっぱいに表示されるので、Kindleより便利です。拡大したい場合は、ダブルタップかピンチインで「拡大モード」に、ピンチアウトで画像を最初に表示されていたサイズより小さくすると、「拡大モード終了」の文字が出て最初のサイズに戻ります。
コミックだと「コメント」を書くアイコンがヘッダーに表示されるですが、画像の場合は、残念ながら「コメント」は記入できないようです。

追 記
hontoで電子書籍を購入する際、少しだけお得になる裏技?があります。
Panasonic製品(2007年以降製造されたもの)ユーザーであれば、クラブ・パナソニック経由で購入すれば、購入金額の3.6%分がコイン(1コイン=1円)として還元されます。
時々、グンゼやプーマ、電子書籍ではebook japanなどが10%近くポイント還元しているので、利用してみてはどうでしょうか?
