電子書籍アプリを比較する(ebook japan編)
無料で入手できる電子書籍『ナイツ&マジック』小説&コミック コラボ試し読み版を基に基本的操作を比べてみるシリーズのebook japan編です。
私はKindleが一番使いやすいと思っているので Kindleと比較してどうなのかということを述べてみたいと思います。
使用する端末は、Apple iPad Air2とASUS Zenfone 4の2機種で、スクリーンショットで撮影した画面を説明に使用します。iPadとZenfoneでアプリの機能が違う場合は、その点についてはなるべく触れていきたいと思いますが、比較対象項目は電子書籍の最低限の基本機能である
① 文字の拡大縮小
② 行間の拡大縮小
③ ハイライト(マーカー)
④ 辞書
⑤ メモ
⑥ しおり(ブックマーク)
⑦ 画像の拡大縮小
の7項目で比較するアプリは、Kindle、honto、ebook japan、Kinoppy、Doly、DMM Booksの六つです。
☆ ☆ ☆
私がebook japanの電子書籍を購入し始めた切っ掛けは、ジャパニメブームの源泉が何か知りたくてアニメを見ているのに、全く理解できないシーンが多々あり、結局、原作(コミックや小説)を読むしか無いと考えたためです。
当時、1万円分まで半額になるというキャンペーンをebook japanがやっていたので、まとめ買い(涼宮ハルヒの憂鬱、のだめカンタービレ、おおきく振りかぶって、capetaといった作品です。SF、演奏、野球、レースとジャンルがバラバラでしたね(^0^))をしましたが、現在でもebook japanに加入するだけで300円分のポイントが貰えたうえ、1万円分まで購入金額の50%がポイントとして還元されます。(5000ポイント)
このキャンペーンの魅力は、なんといっても書店のキャンペーンで半額になっている書籍でも半分のポイントが還元されることで、50%offの書籍なら実質25%の価格、今日なら70%offの本がありますから、この本なら実質15%分の価格で購入できるということです。
キャンペーンの有効期限は加入してから1ヶ月間ですから、これから電子書籍(ただし、マンガに限る。理由はのちほど)を購入しようと考えている方には、ものすごく、お勧めです。(^0^)
また、貯めたポイント(有効期限が1年のものとキャンペーンによって異なる期間が設定されたものがあります)は、不定期で開催される「ポイントマラソン」というポイントで購入した本の価格の30%分をポイントで更に還元するキャンペーンもあるので、最近での開催は2018年10月と2018年12月にありました。
2017年は9月だったので不定期としか言いようがありませんが、ポイントマラソンの開始直前に加入できれば、かなり安く手に入れることができると思います。
さて、本題のアプリの使い勝手の方ですが、小説や実用書にはまったくお勧めできません。まず、文字の拡大縮小ですが、ピンチアウト、ピンチインで拡大縮小が可能で有り、文字のサイズが七段階(iPad)しかないうえ、出版元で文字の大きさも変わるので、スマホでは極めて読みづらいです。
iPadで読む分には問題ないのですが、外出先ではスマホを使う私にとっては、とても使えるものではありません。以前は、外出にガラケーとKindle端末を持って出かけていたので、問題なかったのですが・・・。
実際の画面を見てみましょう。
普段私が読んでいる通常のサイズと、ひとつだけ拡大または縮小した画像を並べてみます。
画面の操作方法は、読書画面で画面中央付近を軽くタップすると、ヘッダーとフッターが現れるのですが、ヘッダー部分には本の題名と右端に「しおり」用ボタン(+)があり、しおりは本(電子書籍)の中で1箇所だけに使用可能です。
実際の本と同様に本を閉じるときに「しおり」を挟む感覚で使用しますが、「しおり」の表示をいちいち解除しなくとも、別のページで「+」を押すと自動的に「しおり」も移動します。
文字の拡大縮小は、ピンチアウトとピンチインでも行うことが可能ですが、行間等は、この操作メニューを開かないと変更できません。
文字サイズ等の変更はフッターの「Aa」ボタンを押して「ページ設定」を表示させて行います。
通常
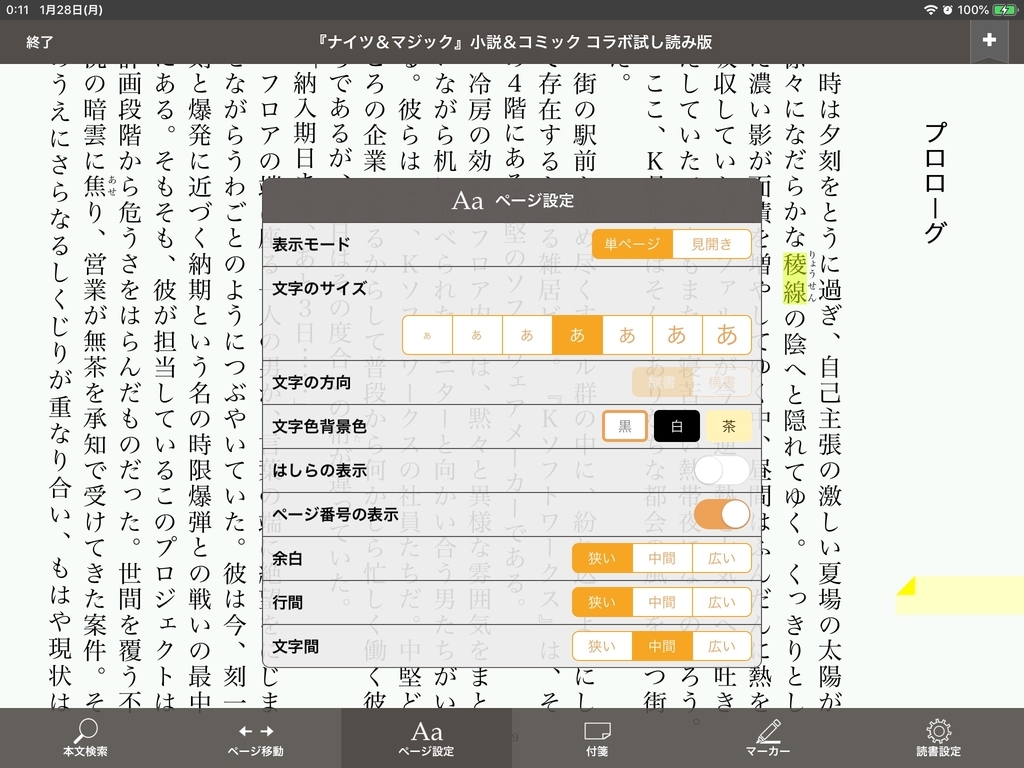
通常より一段階拡大分

通常より一段階縮小分

◎ ◎ ◎ スマホ部分開始 ◎ ◎ ◎
スマホ(アンドロイド)の場合はもっと酷く五段階しかありません。Kindle端末でも五段階なのでOSによるアプリ動作の違いだと考えられます。
設定画面の呼び出し方はiPadと異なり、読書画面で画面中央付近を軽くタップし、ヘッダー右上にある縦三つのドットをクリックします。


上から2番目の「ページ設定」を選択すると、文字サイズや行間等の設定画面に移行します。
「ページ設定」画面

通常

拡大(通常より一段階上)

縮小(通常より一段階下)

私のZenfone4は5.5inch画面ですが、私にとって通常画面より一段階小さくしては文字が読みづらく、通常画面では1ページ当たりの文字数が少なくてページめくりの頻度が多くなります。
余白、行間、文字間は三段階ですが、全て「狭い」にして、少しでも読みやすくなるようにしてはいるのですが・・・。
◎ ◎ ◎ スマホ部分終了 ◎ ◎ ◎
Kindleのハイライトに該当する機能は「マーカー」と呼ばれています。ブックマークは「付箋」です。
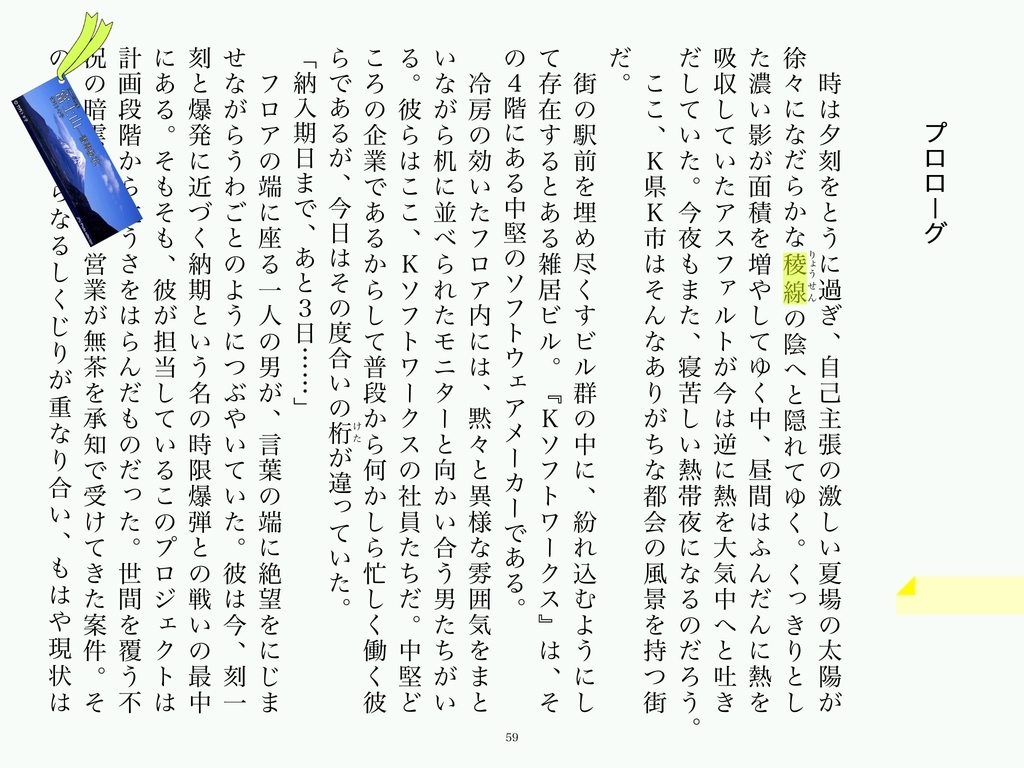
マーカーにメモを付けることは出来ません。
付箋にはメモを付けることが出来ます。
マーカーの設置方法ですが、少し難しいです。
まず、画面を長押しして「編集モード」にします。
「編集モード」が表示されたらいったん指を画面から離します。
(編集モードになっている間は、画面右上に「鉛筆マーク」が現れています。)
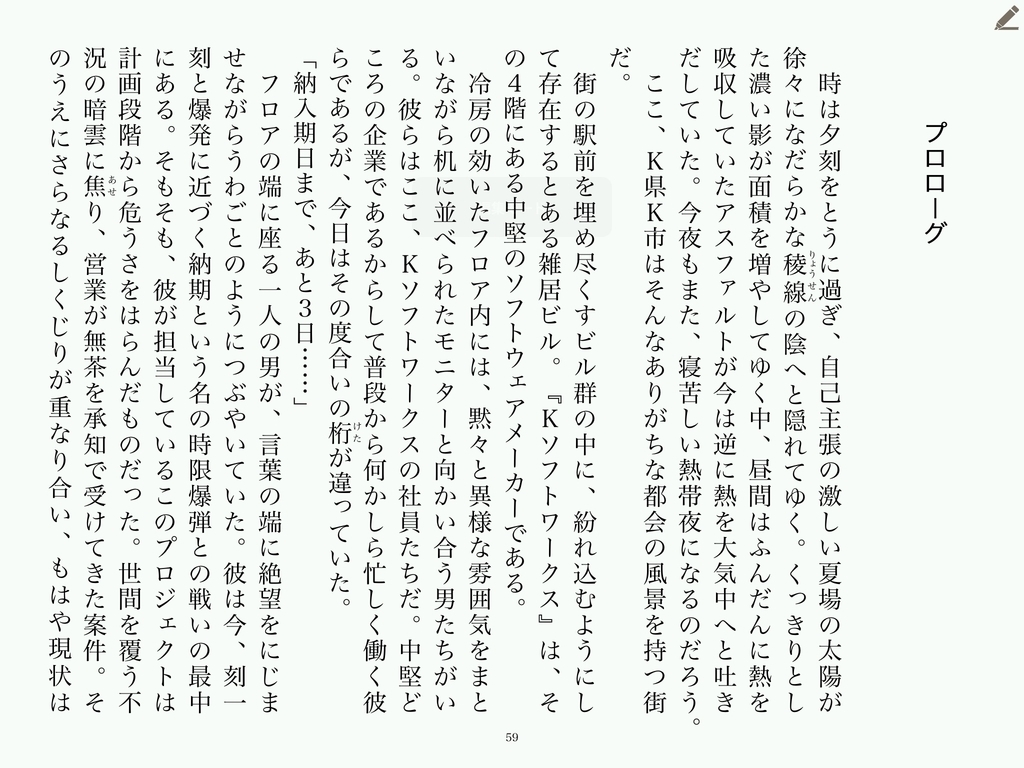
この状態で目的の文字をトレースして選択するのですが、Kindleやhontoのように、上端と下端に選択場所を変更できる棒のようなものは現れません。
選択してみて間違っていたらもう一度選択し直す必要がありますし、なかなか欲しいところにマーキングできなくて、イライラします。他のアプリを全て閉じてから行うと比較的スムースに動くので、動作が重たいということだと思います。
(失敗例↓)

選択が終わると画面上部中央に「本文検索」「外部検索」「マーカー」という文字が表示されますので、「マーカー」をクリックすれば、マーカー設置が完了です。
マーカーの色の変更は、フッターにあるマーカーボタンを押して行います。

上から3行目、マーカー色として「赤」「青」「黄」の三色から選択できますが、後からは変更できません。マーカーの色を変えたいのなら、最初に設定画面でマーカーの色を選択しておく必要があります。
上の画面は既に10箇所ほどあらかじめマーキングしておいた結果が表示されているものです。つまり、管理はこの「マーカー」ボタンで行います。
マーカーを設置した直後であれば、マーカーを長押しすると、画面中央に「始点/終点 編集」、「削除」というボタンが表示されるので、「削除」を押して行います。
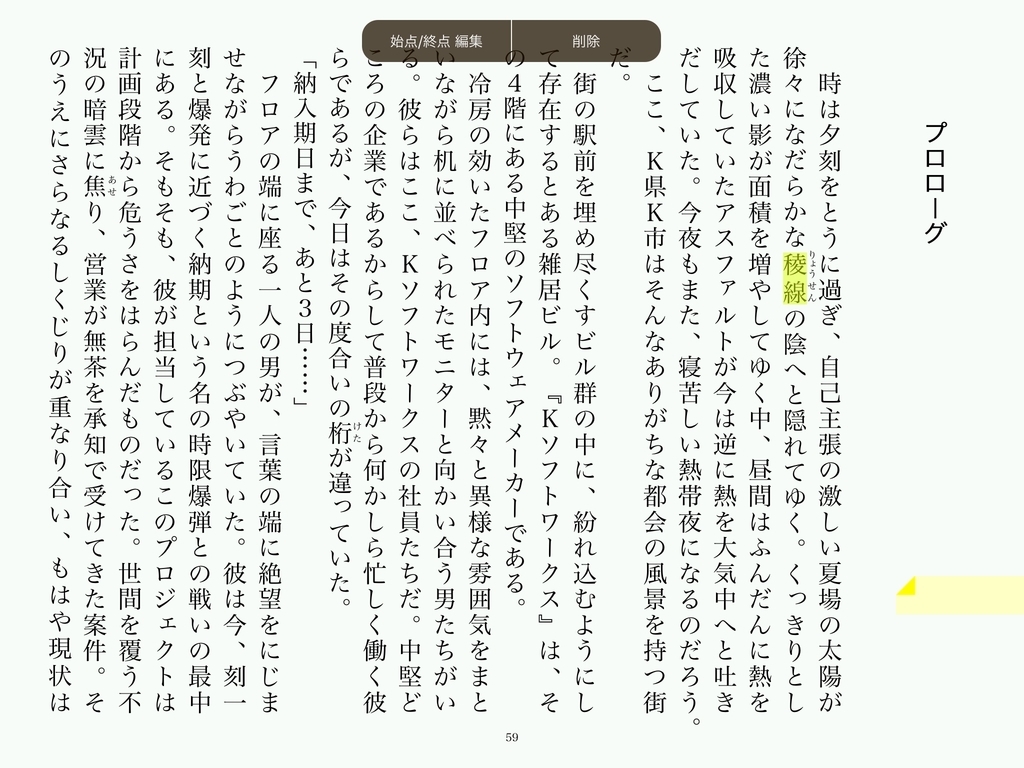
管理画面からは、削除したい項目を左にスライドさせると右側に赤い「削除」ボタンが表示されるので、それを押します。この削除も文字を左にスライドさせるだけなのですが、何十回やっても、削除ボタンが表示されないときは表示されません。

付箋はページ単位で行うので、フッターの「付箋」ボタンをクリックします。
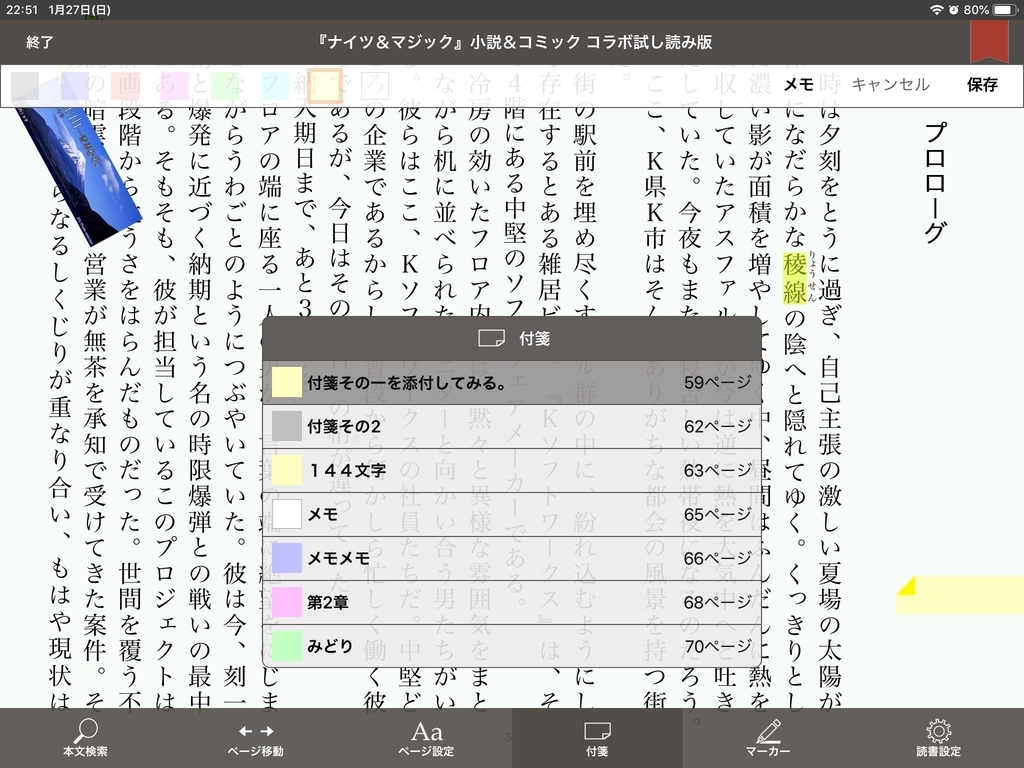
画面上部左側の8色から付箋の色を選択し、メモを記入したいときは、画面上部右側にある「メモ」を押して、144文字以内でメモを入力します。

削除は管理画面から項目を左にスライドさせると、「詳細」と「削除」ボタンが表示されるので削除ボタンを押します。詳細ボタンはメモ内容を編集する際に使います。

辞書機能はありません。
調べたいときはブラウザの検索機能を使うのですが、調べたい文字を選択して、表示される「本文検索」「外部検索」「マーカー」の三つのボタンのうち、「外部検索」を選択すると、下部に「Google検索」「goo辞書検索」「Yahoo!辞書検索」の三つが表示されるので、そのボタンからブラウザを起動できます。
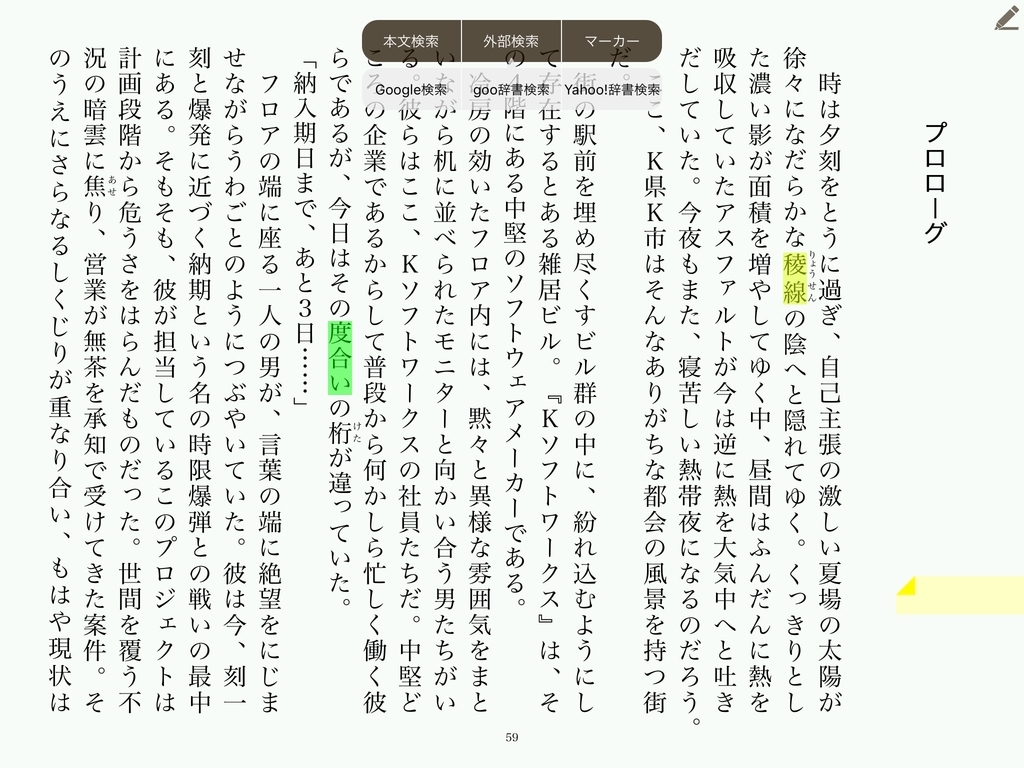
◎ ◎ ◎ スマホ部分開始 ◎ ◎ ◎
スマホでも同様です。

◎ ◎ ◎ スマホ部分終了 ◎ ◎ ◎
また、小説等文字文書ではページめくりにアニメーションが採用されておらず、読書画面の左端または右端を押した瞬間にページが切り替わり、電車等振動の大きい場所では『数ページ先が表示されてしまっているのに気がつかない』ということも多々ありました。
一応、設定画面で画面の切り替えを「左右タップ」「タップ フリック」から選択でき、私はスマホで片手で操作するために、「タップ フリック」を選択しているのですが、画面の左右をタップして前後に移動するように設定しておけば、このような問題は発生しないかもしれません。
もっとも、コミックは、「読書に関する設定」画面で、シンプルとスライドが選択でき、スライドを選択しておけば、このような問題が生じることはありません。
画像画面ではタップすると、中央に画像を拡大表示する「OK」「メニューを表示」「キャンセル」ボタンが表示されるので、「OK」ボタンを押します。
「メニューを表示」を押すとヘッダーとフッターが表示されます。
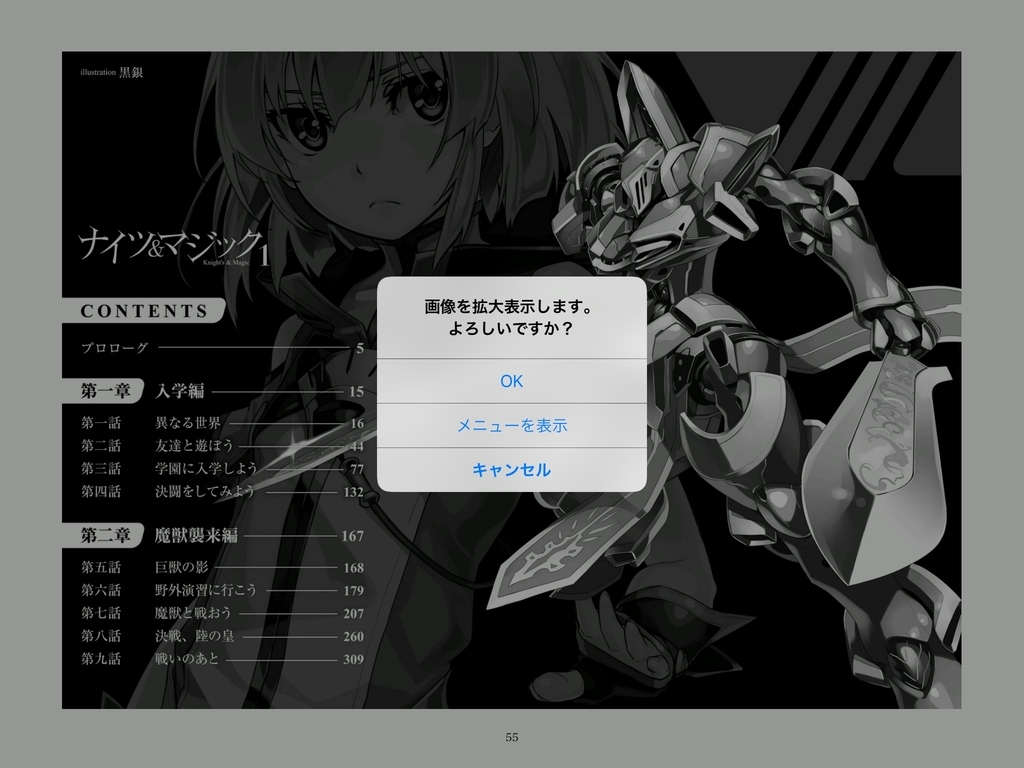
ebook japanで小説やラノベを読むことはオススメできませんが、コミックであれば、ストレス無く読むことが可能です。
コミックでは、読んでいる最中、レビューを投稿するためにメモを書き入れてますが、144文字という制限はあるものの、付箋機能を使えば私の目的はほぼ達成できるので、格安でコミックを購入することが出来る場合は、けっこうebook japanを利用しています。
ただし、付箋が使えるのは8箇所までです。あくまで、レビュー用で使っているから使えている程度で、本格的にメモ入れしたい場合は役に立ちません。
最後に、
冒頭でも書きましたが、普通、新刊はあまり値引きがありません。
そんなとき、貯まっているポイントで買うことができるのは有り難いです。
因みにebook japanはポイントで購入した場合、現金(クレジット)で購入した場合に購入金額の1%〜5%で付与されるポイントは付きません。
従ってボインとを使うときは全額をポイントで支払うことが肝要です。
全額ポイントで支払う場合、消費税分が付きませんので、消費税込み580円の書籍が530ポイントで購入可能です。
2019.1.26発売のコミック「はたらく魔王さま! 第14巻」を購入する場合で比較してみましょう。
| アプリ名 | 金額 | ポイント | 備考 |
| Kindle | 648円 | 20 | |
| honto | 648円 | 6 | 千円以上20%offクーポン有り |
| ebook japan | 648円 | 6 | 600ポイントで購入可能 |
| Kinoppy | 648円 | 6 | 毎週末ポイント増量 |
| Doly | 648円 | 130 | |
| DMM Books | 648円 | 6 |
追 記
ebook japanで電子書籍を購入する際、少しだけお得になる裏技?があります。
Panasonic製品(2007年以降製造されたもの)ユーザーであれば、クラブ・パナソニック経由で購入すれば、購入金額の3.6%分がコイン(1コイン=1円)として還元されます。
時々、ebook japanは10%以上のポイント還元しているので、利用してみてはどうでしょうか?
