電子書籍アプリを比較する(DMM Books編)
DMMは、カスタマーサービスの対応が悪いのでお勧めではありませんが、私は、既にそれなりの数のDMM電子書籍を所有していますので、「使い勝手」について、他のアプリと比較するために書いてみます。
問題となったのは、
新品で購入した書籍がエラー表示で読めず(過去に購入した別の書籍は問題なく読めていました)、きちんとお金を払っているのに、数度のやり取りの後、「調べて見ます」のメールを最後に放置されました。
昨年、DMM Booksが使用端末上限が3台までまたは5台までとか、発行元によって使い分けていた仕様を変更したことによって(一部撤廃)、読書可能になったのですが、購入してから3ヶ月間も放置し、結局、明らかに仕様上の問題であったにもかかわらず、謝罪のひと言もない。そんな会社の製品で良いなら購入することは止めません。
因みに2016年末の時点で十数人の方が同じようなトラブルで困っていたことをブログ等で確認しています。
今でも「DMM エラー」のキーワードで確認できるブログが幾つか見つかります。
さて、
無料で入手できる電子書籍『ナイツ&マジック』小説&コミック コラボ試し読み版を基に基本的操作を比べてみるシリーズのDMM Books編です。
私はKindleが一番使いやすいと思っているので Kindleと比較してどうなのかということを述べてみたいと思います。
使用する端末は、Apple iPad Air2とASUS Zenfone 4の2機種で、スクリーンショットで撮影した画面を説明に使用します。iPadとZenfoneでアプリの機能が違う場合は、その点についてはなるべく触れていきたいと思いますが、比較対象項目は電子書籍の最低限の基本機能である
① 文字の拡大縮小
② 行間の拡大縮小
③ ハイライト(マーカー)
④ 辞書
⑤ メモ
⑥ しおり(ブックマーク)
⑦ 画像の拡大縮小
の7項目で比較するアプリは、Kindle、honto、ebook japan、Kinoppy、Doly、DMM Booksの六つです。
☆ ☆ ☆
文字の拡大・縮小はメニュー画面からしか行えません。ピンチアウト・ピンチインで勝手に拡大縮小しないのは、私にとっては+評価です。
満員電車・バスの中でのスマホ操作で読書を中断させられるのはけっこうストレスがたまります。
メニュー画面の呼び出しは、読書画面の中央を一度だけタップします。

ヘッダーとフッターが表示されるので、フッターの右から2番目の「A」アイコンをクリックします。
すると「明るさ」「フォント」「フォントサイズ」「文字色」「背景色」「行間」「余白」が一度に変更できるメニュー画面が現れます。

フォントは端末にインストールされているものから選択できます。
フォントサイズは11段階の変更が可能ですが、iPadでもZenfone4でも見苦しいものはありません。
矢印がウナギのようにくるっとしているアイコンは「自動選択」で、基本的に色は4色、行間と余白は三段階から選択可能です。
瞬時に見栄えが変更できるのはかなり便利です。
Kindleでハイライトの機能は「マーカー」と呼ばれ、ブックマークの機能は、「しおり」と呼ばれています。ただし、DMM Booksでは、この「しおり」と「マーカー」両方の機能をまとめてブックマークとしているようです。
文字の選択は、目的の文字の上で長押しすることによって、拡大鏡が現れ、指を離すと文字の上下に範囲指定用の棒(スタイラスバー)が現れます。
この棒を動かすことによって範囲指定を行います。

指を離す↓

「ピンク」「黄色」「緑」「水色」のマーカーと辞書検索用の「虫眼鏡」アイコンが表示されるので、マーカーの色を指定します。
間違えた場合は、マーキングされた文字の上を軽くタップする(長押しすると範囲指定画面になるので注意!)ことによって、文字の上に削除のための「ゴミ箱」アイコンと「虫眼鏡」アイコンが表示されるので、削除してやり直します。

「しおり」を作成する場合は、読書画面中央を軽く一度タップした後に表示されるフッターの真ん中にある本にしおりが挟んであるかのようなアイコンをクリックします。

どうやらこのアイコンはブックマークという名称らしく、「しおり」と「マーカー」を管理できる画面が表示されます。
「しおり」が選択されていることを確認(オレンジ色になっている)したら、「しおりをつける」という文字をクリックします。読書画面からはどのページにしおりがあるか視覚的な補助は用意されていませんが、他の電子書籍と違い、同じページにいくつもの「しおり」を使用することが可能です。

同じページに「しおり」を複数付ける。↓

メモを作成する場合は、作成日時が表示された項目の右端にあるインフォメーションアイコン「i」をクリックします。

なお、何の説明もありませんが、使用できる文字数は改行マークを含めて150文字までです。
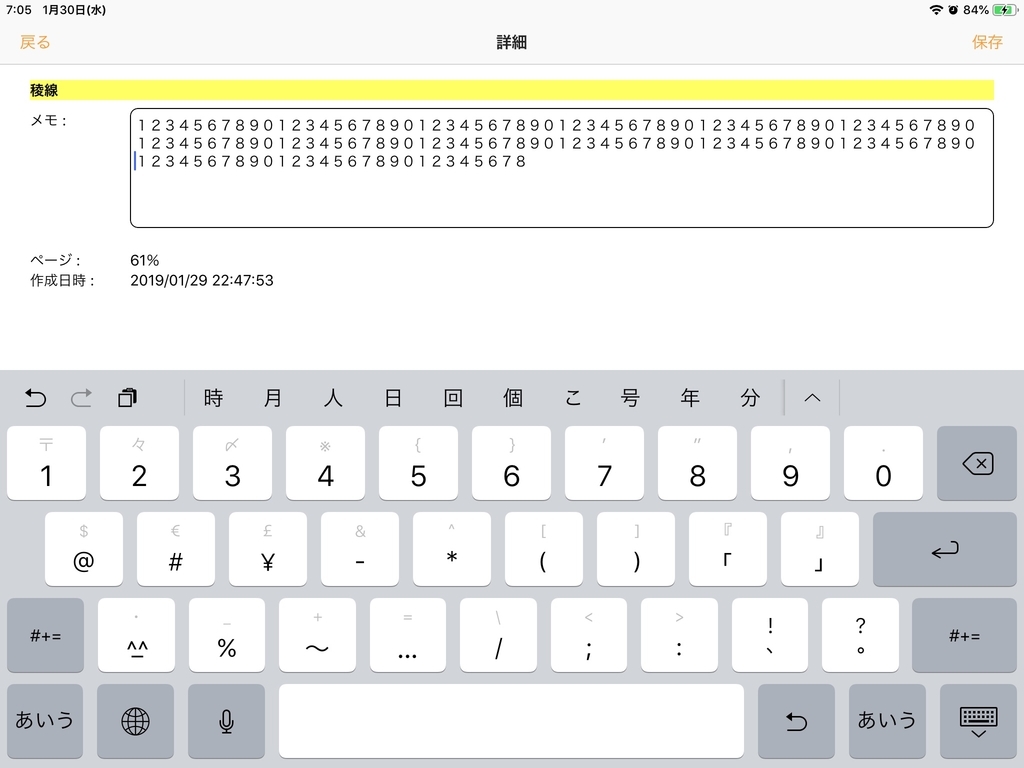
「マーカー」の画面にも同様に「i」アイコンが表示され、メモを付すことが可能です。
削除したい場合は、管理画面右上にある削除ボタンをおして、各項目の前に表示される赤丸マイナスアイコンをクリックします。
項目右端に削除ボタンが表示されるので、これをクリックして削除します。
削除は1項目ずつで複数項目同時に削除することは出来ません。
下の画面は「マーカー」の削除をしている画面です。

辞書の使用は、範囲指定した際とマーカーを付した後から使用する二通りが可能で、「虫眼鏡」アイコンをクリックすると、まず、本文の中で指定した文字と同じ文字がどこにあるか探す、バー状の「検索画面(前後)」が現れます。

「虫眼鏡」クリック↓

「WEBで検索する」「辞書で検索する」という表示が出るので、「辞書で検索する」を選択すると、
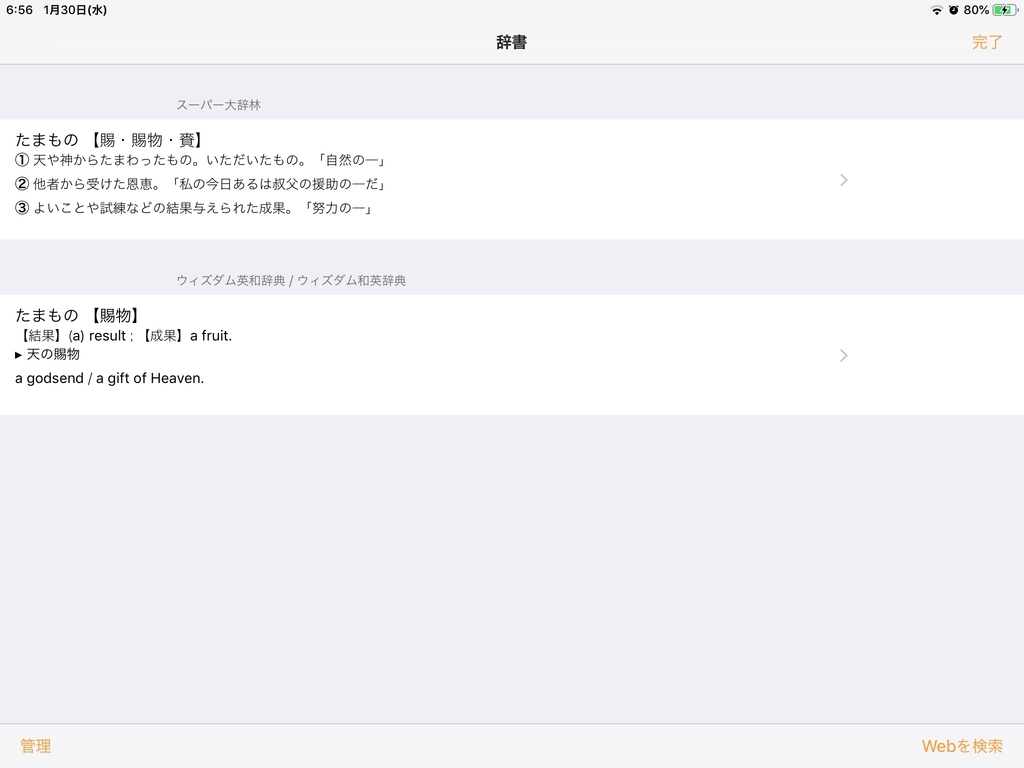
honto、Kinoppy、Dolyと同様、iPadにダウンロードしてある辞書の検索結果が表示されます。(この辞書の内容はコピペできません)
◎ ◎ ◎ スマホ部分開始 ◎ ◎ ◎
辞書はアントロイドスマホでは使用できません。
マーキングされた文字の上を軽くタップして表示される「虫眼鏡」をクリックすると検索文字が画面上に表示されます。今回はピンクのマーカーで指定していた文字「黙々と」を選択してみました。↓

前後の場所を検索する「次」「前」とブラウザを立ち上げて検索する「Web検索」以外表示されていません。
◎ ◎ ◎ スマホ部分終了 ◎ ◎ ◎
画像画面はダブルタップで拡大されます。
「通常画面」↓

「拡大画面」↓

どこでダブルタップしても画像データ中央から拡大されます。
倍率は、ピンチアウト、ピンチインで変更でき、拡大画面を終了する場合は、画面右上に表示されている「閉じる」をクリックすると通常画面に戻ります。
最後に、読書しながら気になるところにマーキングしたりメモしたりすることが多い私にとっては、けっこう使い勝手の良いアプリだったのですが、会社そのものが信用できないので残念です。
日経の電子書籍リーダーは廃止になりますが、hontoへの移行が可能ですし、500円分の買い物クーポンも付くようなので、むしろ有り難いですが、
この会社のやり方を見ていると、「おそらくサービス停止と同時に書籍も読めなくなるのでは」との心配が強く、蔵書数を増やす気にはなりません。
