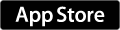液晶保護フィルムを貼りiPad Air2を再稼働させる。
10月10日(土)時間指定で18:00〜20:00で配達時間を指定していたiPad Air2が19:50に届きました。午前中に集荷希望を出したら、11:50に集荷だったことを考えると、クロネコの配達順番では我が家はほぼ最後なのでしょう。
土曜日の夕食は姉が準備するので、午後5時半に帰宅した私は、電子書籍を読みながら荷物の到着を待っていたのですが、なかなか鳴らない呼び鈴のせいか読書に集中できません。待っていると時間が経つのが遅いですね。
Amazonで注文した液晶保護フィルムもクロネコの配達だったので2個同時に到着です。
***** iPad梱包状態 ****

***** 中の状態 *******

****** 液晶保護フィルム(包装は厚手の封筒でした) **********

Anker iPad Air用 2枚セット 液晶保護フィルム 高精細度 マット仕上げ 日本産の高品質PET素材使用 汚れ・シミ防止加工
- 出版社/メーカー: Anker
- メディア: Camera
- この商品を含むブログを見る
***** 中味を取り出した状態です。右の袋に付属品が入っています。******
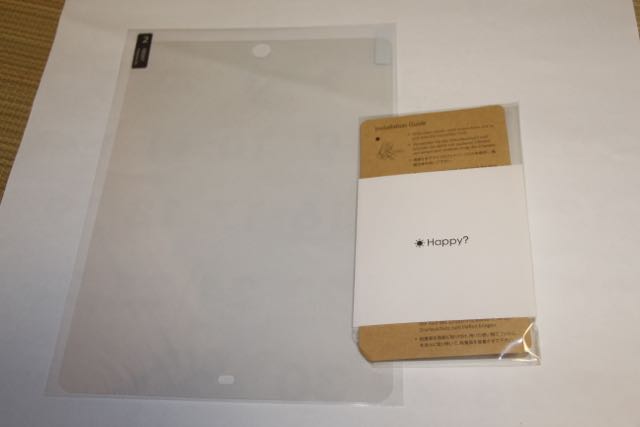
iPadは本体のみの梱包で、フィルム1枚を剥がしたらむき出しの状態になります。
まず、液晶保護フィルムを貼る準備です。
フィルムは2枚で吸着面に「1 BACK Adhesive Side」、外側で保護する側には「2 FRONT Protective Side」と書いたシールが貼ってあります。
「☀Happy?(二つ折りの紙の裏表紙にあたる部分には表と上下逆さの文字で☁Not Happy?と書いてあり、それぞれの裏には標題に合わせた内容が、これもやはり逆さ文字でそれぞれ書かれています。こういう「洒落っ気」は素晴らしいと思います。)」と書かれた袋の中に、小さなクリーナー、埃除去用の指用バンドエイドサイズのシールが2枚、気泡を抜くためのプラスチック製?の小さなへらが入っています。
シールにはそれぞれ、埃除去用(dust remover)とか液晶保護フィルムの表面を覆っているフィルムを剥がすためと書かれていますが、液晶保護フィルムが2枚はいっているのに、このシールは二組入っていません。書かれてある用途どおりに使用したら、二枚目の液晶保護フィルムを貼るときに何も無くなってしまうので埃除去用に1枚残すことにしました。
私の液晶保護フィルムの貼り方は次の通りです。
①手を石けんできれいに洗います。
②iPadを保護しているシートを剥がします。この時、液晶画面に触って指紋をつけないよう注意して下さい。
③iPadと液晶保護フィルムを重ね合わせ、マスキングテープを剥離用テープが貼ってある反対側(電源ボタンの反対側)4箇所に貼り固定します。マスキングテープとしては幅20mmの5m巻きで定価750円とかなり高額なのですが、東京硝子機器TGKの「カラーテープ」が、厚手で強力に固定できるのでお勧めです。
TGKカラーテープは主に化学実験用に使われており、粘着力も高く、半日程度放置したくらいでは糊が接着面に残らないので長時間作業用にも最適です。(熱・耐酸性・耐アルカリ性に優れています。固定用としては勿体ないのですが、最近の液晶保護シートは遊びが少なく、貼るのが難しいので、いちど使ってみて下さい。)
TGKの商品検索画面にリンクしていますので「カラーテープ」と入力して検索してみて下さい。
Amazonでは幅20mmの25m巻きが6945円と定価3100円の2倍以上の価格で売られているのでお勧めできません。
MonotaROでは999円で売られています。
まぁ糊が残っても後で電解イオン水等で拭き取れば良いので、安くすませたい人はガムテープを貼っても構いません。
③固定したら、iPadの液晶画面を添付のクロスで綺麗にします。強くこすると静電気で埃が吸着しやすくなりますので、埃は付属品のdustre moverで取り除きます。(私は電源ボタンがある白い部分に埃がひとつ付いているのを見逃したため、その1箇所に気泡が入ってしまいました。斜めから光を当てて確認すれば良かったのですが、自室でやると時間が経てば経つほど埃が液晶画面に吸着しますので、手際よく、素早くやる必要があり、私の場合、埃を取って液晶保護フィルムを貼るまでに1秒もかかっていません。貼付に時間がかかる方は、風呂場等埃が少ない環境でやるのが一番良いと思います。)
④粘着面の保護フィルムを全て剥がし、固定した側からへらを使って中央部に空気が入らないようにしながら貼っていきます。作業時間は約7秒でした。
⑤液晶画面の中央から外側に向かってへらと指を使って残っている気泡全てを外側に出します。
⑥液晶保護フィルムは種類によっては吸着力が弱く、貼り終えた後にずれるものがあります。私はKindle用にバッファローの気泡ができにくい反射防止フィルムというのを購入しましたが、液晶保護フィルムを覆っているフィルムを剥がしいる最中にずれてしまいました。
たぶん(推測です)、気泡が消えるとかできにくいと謳っている液晶保護フィルムは吸着力が弱いのだと思います。時間が経てば、吸着力が高まって気泡が消えるのだと思いますので、最後のフィルムを剥がす作業は少し時間をおいてから進めれば良いと思います。私は、⑤の作業の後に「充電」することにしています。今回は甥っ子が遊びに来ていたのでイオンモール八幡東内にあるスタバで、新商品のフルーツ クラッシュ & クリーム フラペチーノを飲んできました。
⑦十二分に時間が経過して液晶保護フィルムが密着できていることを確認(ひとさし指で少し強くずらすようにフィルム表面を押します。数時間経ってこの程度の力でずれるようなら買い換えをお勧めします。)したら、最後に液晶保護フィルム表面に貼ってあるフィルムを剥がします。
話は変わるのですが、
今年もスタバでは東北の震災孤児支援のプログラムを9月15日から12月25日までやっています。私は2013年からこのプログラムに参加していますが、今年は新にハミングバードカードを購入しました。(購入時に100円の寄付金を支払い、その後はスタバでの利用金額の1%が支援金として贈られます。)今年のハミングバードカードは11月4日まで販売するそうなので、興味のある方はご覧下さい。
【閑話休題】
iPadはiMacにインストールされているiTunesで、iCloudにバックアップを取っていました。「このパソコンに保存する」を選択すれば、TimeMachineに保存するのと同様、アプリも含めて完全に復元できたのですが、iMacは内蔵HDDが壊れたため、外付けの250GBのSSDを起動ディスクとして使用しており、そのうえ、写真、映画やYouTubeで収集した動画はiMacに保存していますので、容量不足を懸念して「iCloudに保存する」を選択していました。
取りあえず、iTunesに接続して「復元とアップデート」を選択したのですが、アプリの再インストールと電子書籍のダウンロード、セキュリティー等の設定は全てを手動で行う必要がありました。
アプリの再インストールですが、iTunesにiPadを接続した状態で表示されるAppの項目から再インストールや削除が簡単に行える状態になっていたはずが、壊れたiPadを接続したためかデータが破損しており、購入済みアプリの欄にeBook JapanとLogic Remoteの二つしか表示されませんでした。
他のアプリを再インストールするためにはiTunes Storeから購入済みのアプリを確認してダウンロードできる状態にする必要がありました。
その方法は、
①iTunesを立ち上げ、右上の検索ボックス横に表示されるアカウントの氏名欄にある下矢印をクリックして、「購入した項目」を選択します。
②デフォルトでは購入済み「ミュージック」が表示されるので、右端にある「App」を選択します。
③iPhone用が表示されるのでiPad用を選択します。私が購入したアプリの一覧は次の通りですが、前のiPadで殆ど使用することが無かったユニクロ、ローソン、iTunes U等は今回インストールしていません。
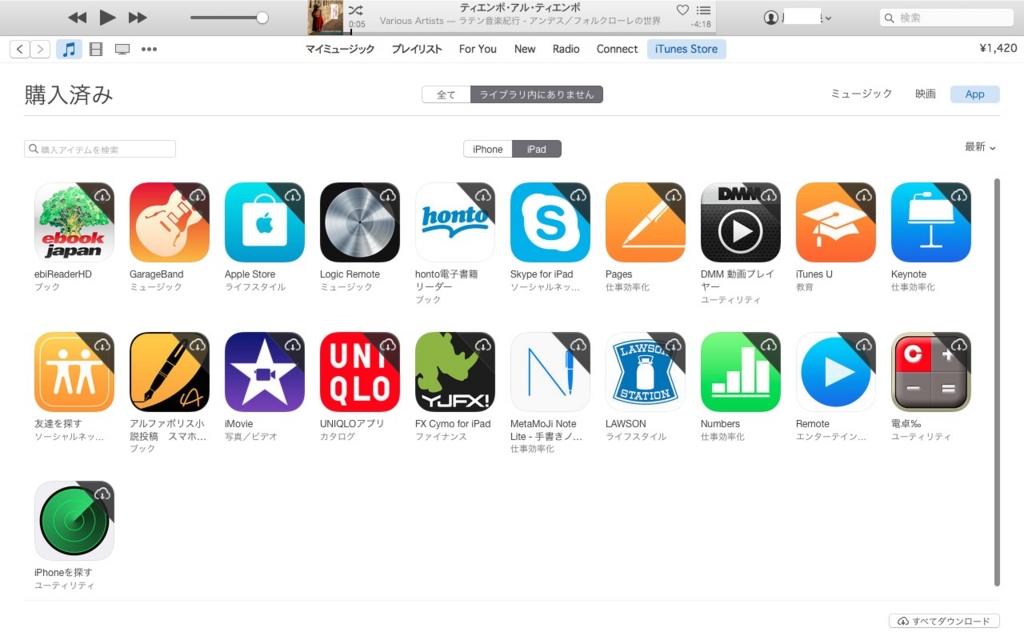
この画面からアイコンの右上の雲印を押すとiPadをiTunesに接続したときにダウンロード出来る状態になります。
この中で、電子書籍リーダー以外で、私が使っている「お勧めアプリ」はアップルのリモート、MetaMoJi Note、FX Cymo for iPadの3種類です。
remoteはiPad上からiMacのiTunesをコントロールできるアプリで、自宅でベッドに寝転がって、電子書籍をiPadで読みながら、iTunesの曲を選んだりPodcastを選択して聴いたりできます。
アップルでは赤外線のリモートコントローラーを販売していますが、3千円以上もします。このアプリは無料のうえ、ネットで繋がっていればコントロールできますから、iMacが見えない場所からでもOKです。使用方法はこちらです。
次にお勧めなのがMetaMoJi Noteです。
手書きでかなり詳細な文字や図面が描けます。無料版は広告が入るのですが、iPad Air2の大画面では広告は気にならない程度の大きさです。iPod Touchでも手書きソフトを使ってメモを取っていますが、こちらは有料のadd-on等を使えば、かなりいろいろなことができそうです。
三つ目のお勧めはMacでFX取引をされている方へ、リアルタイムチャートを見ながら取引するのに便利ですよ。こちらも無料です。
さて、新しく入手したiPad Air2ですが、気になることもあります。
iTunesに接続して復元したせいか、最初の頃は頻繁にフリーズしていました。一週間経った今はフリーズしなくなっているので、アップデート等でiOS上の壊れていたファイルが修復されたのでしょう。
iPadをiTunesに繋ぐと、通常は自動的にバックアップされるように設定されていますから、何らかの「ノイズ」をバックアップしてしまったのかもしれません。
もし故障して交換品が届いたら、iTunesに接続した際、「新しいiPadとして」登録することをお勧めします。
たまたまかもしれませんが、今日は、オートスリープ状態にならなくてバッテリーが熱くなっていました。